【徹底解説】Google広告の効果的な運用方法(スマートモード)
この記事ではGoogle広告のスマートモードを使った効果的な運用方法を解説します。
クリック単価300円~の市場で50~70円を維持していた実際の方法です。
- アカウント作成
- キーワードプランナーによるキーワード選定
- 広告文作成
- 運用
1.アカウント作成
Google広告のアカウント作成についてはこちらの記事をご参照ください。
2.キーワードプランナーによるキーワード選定
検索ボリュームのあるキーワードを探るためにGoogle広告のツール「キーワードプランナー」を使用します。
但し、このツールは「スマートモード」では使用できないので本体とは別のGoogle広告アカウントを作って、
そこで「キーワードプランナー」を使用します。
※一度エキスパートモードにするとスマートモードに戻せないので、本アカウントではエキスパートモードにしないで下さい。
別アカウント作成・広告停止
1.アカウント設定と同じ手順でもう一つGoogle広告アカウントを作ったら、まず広告を停止します。(ここでは料金発生を防ぐため)
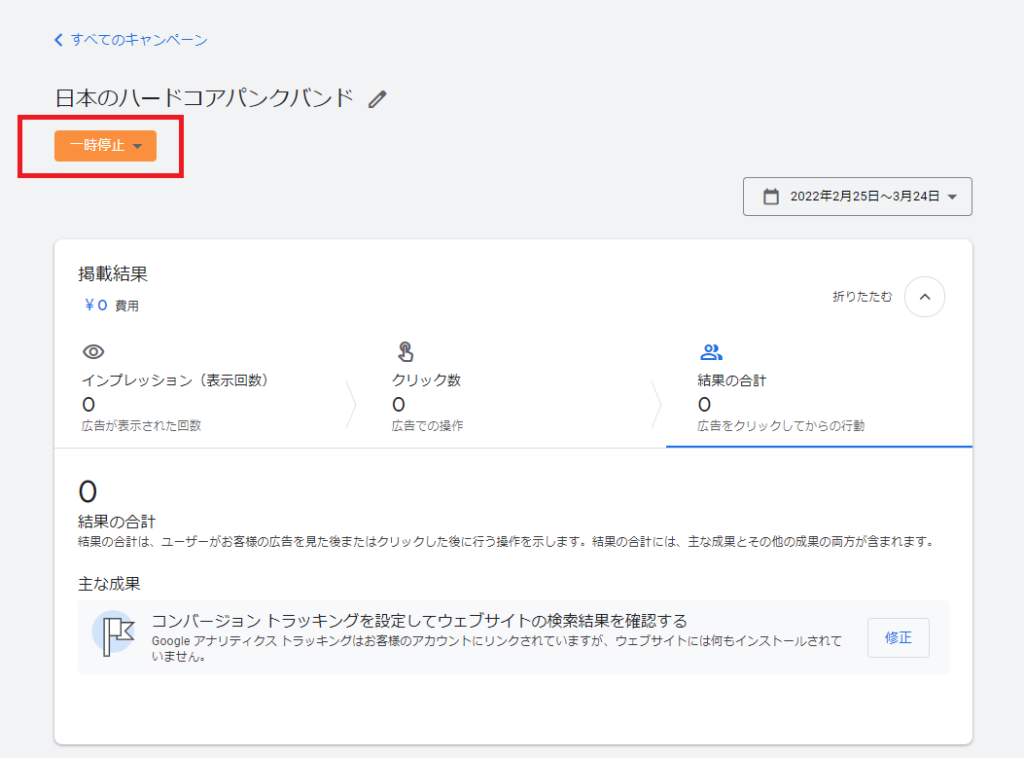
ラッコキーワードでキーワード入手
次にラッコキーワード
でロングテールキーワードを入手します。

メインで狙いたいキーワードを入力して検索をかけます。
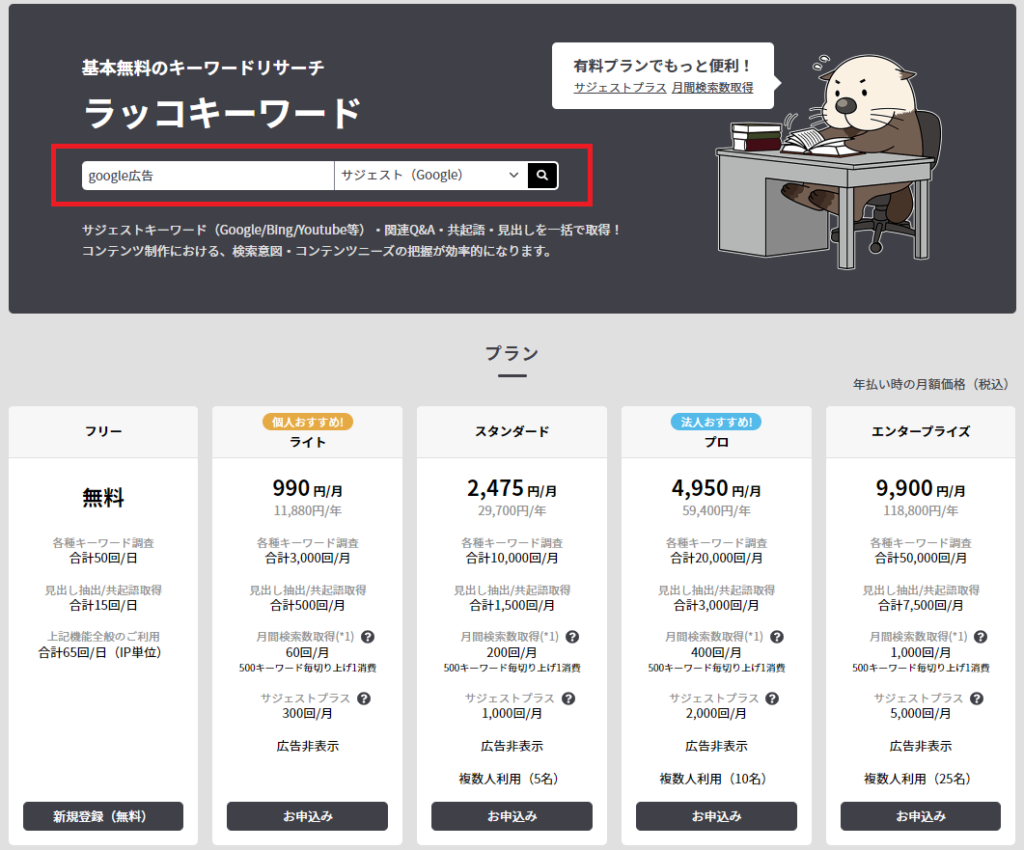
結果が表示されるので「全キーワードコピー」をクリックしてキーワードをコピーしておきます。
(これでクリップボードにコピーされます。)
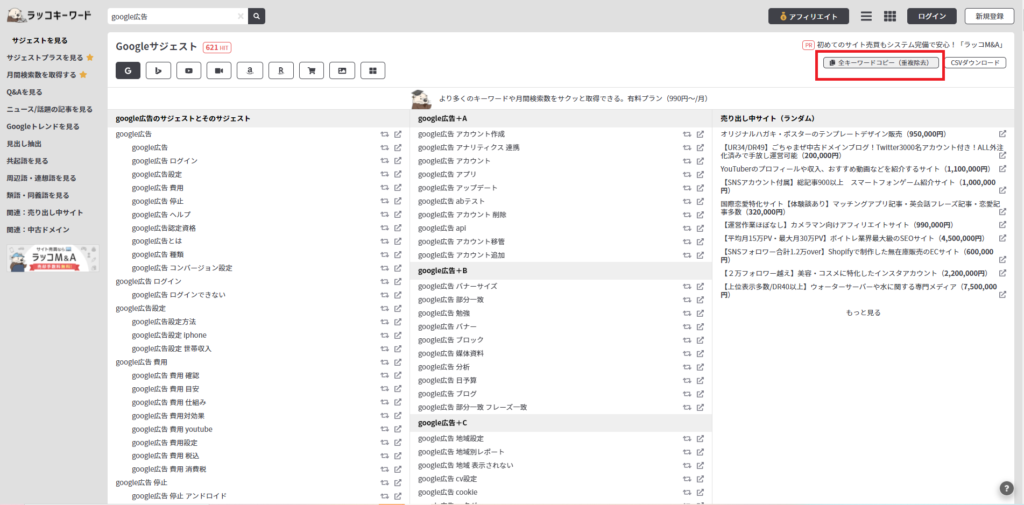
キーワードプランナーの使用
用意したGoogleの別アカウントに戻って、
「設定」→「エキスパートモードに切り替える」
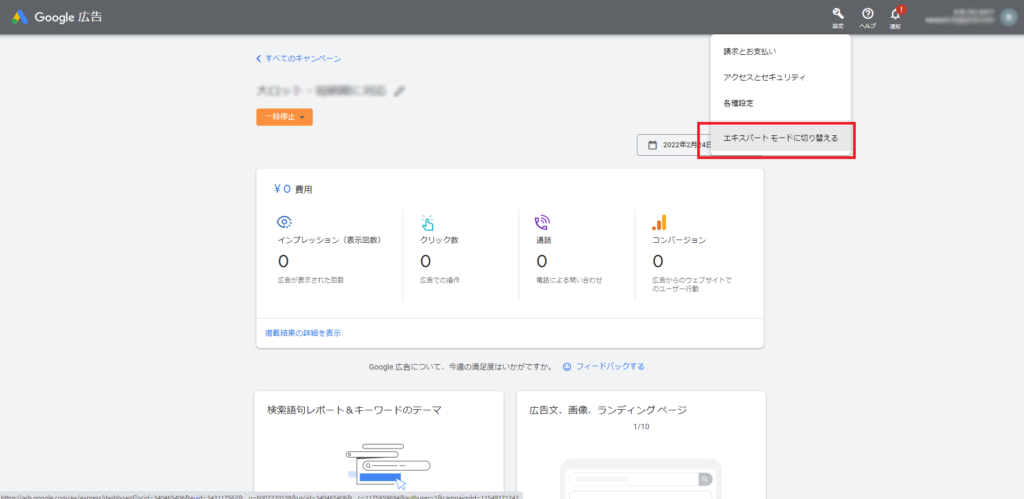
すると「ツールと設定」のところに「キーワードプランナー」が出てくるようになるので、こちらに進みます。
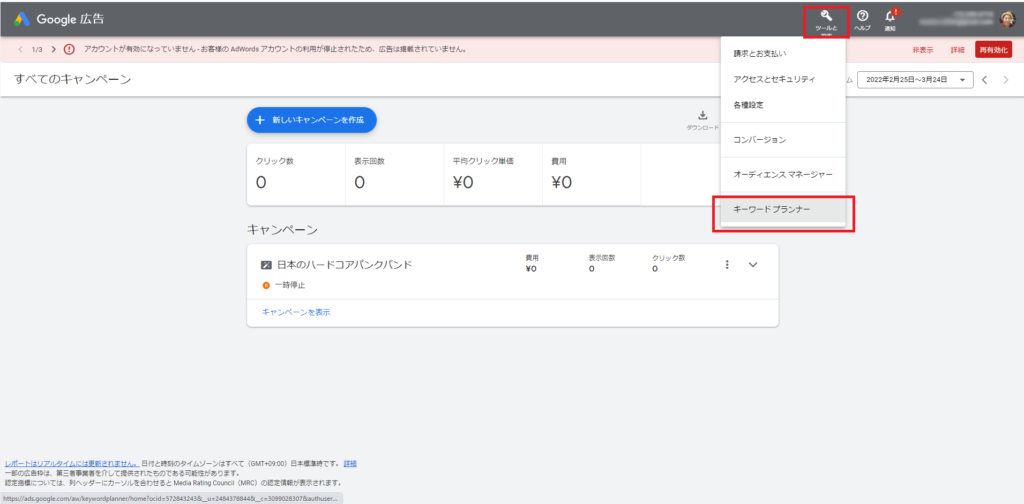
検索のボリュームと予測のデータを確認するをクリック
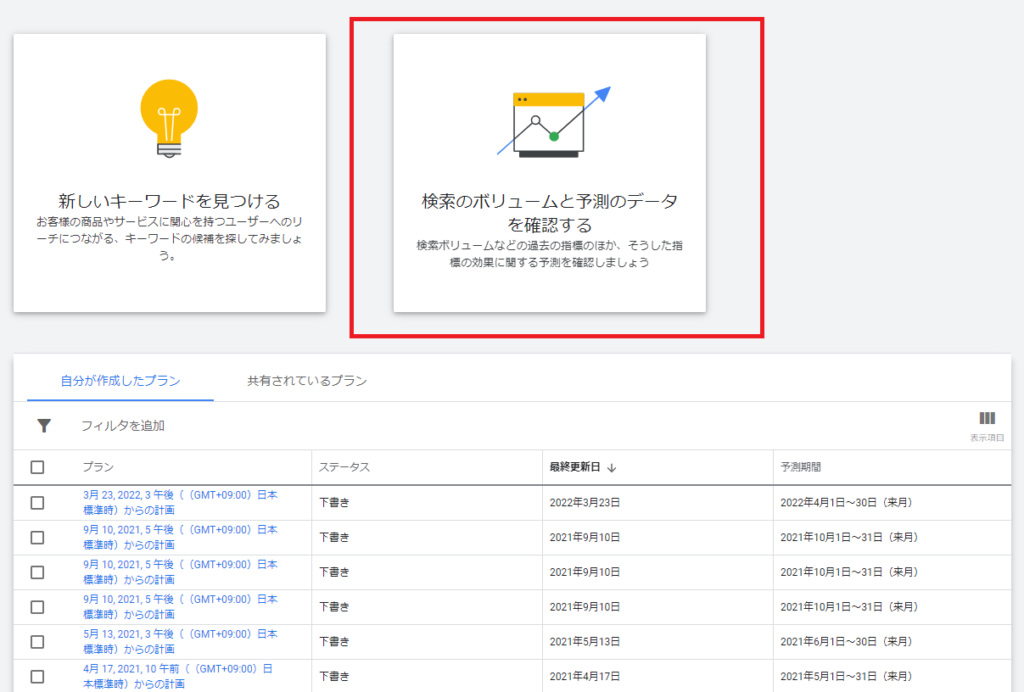
クリップボードにコピーしておいたキーワードを貼り付けます。
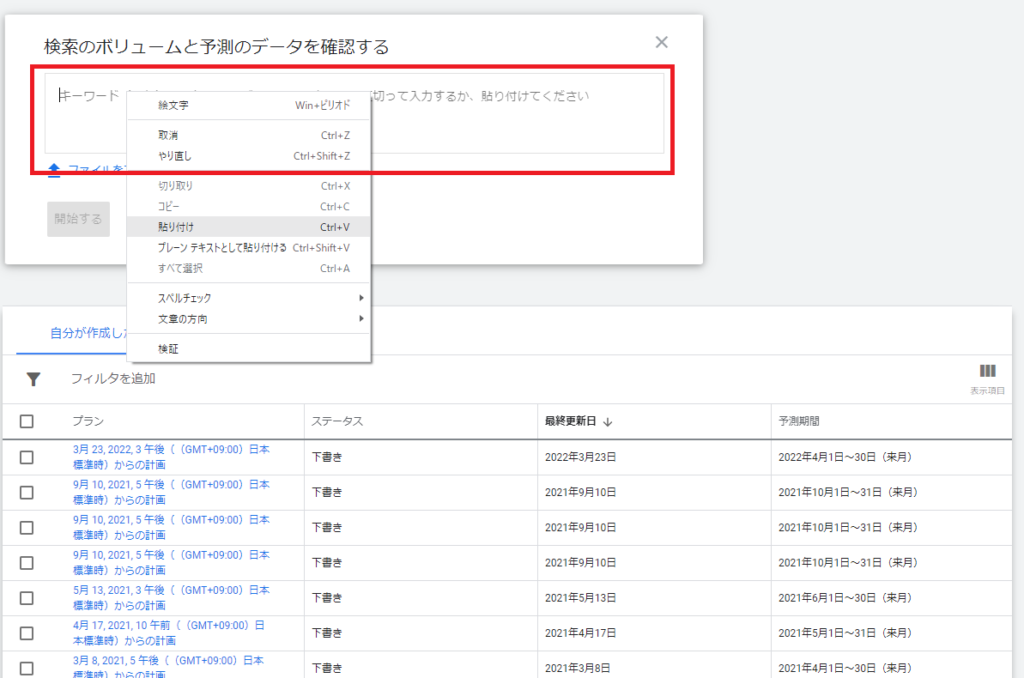
「開始する」ボタンをクリックして計測開始します。
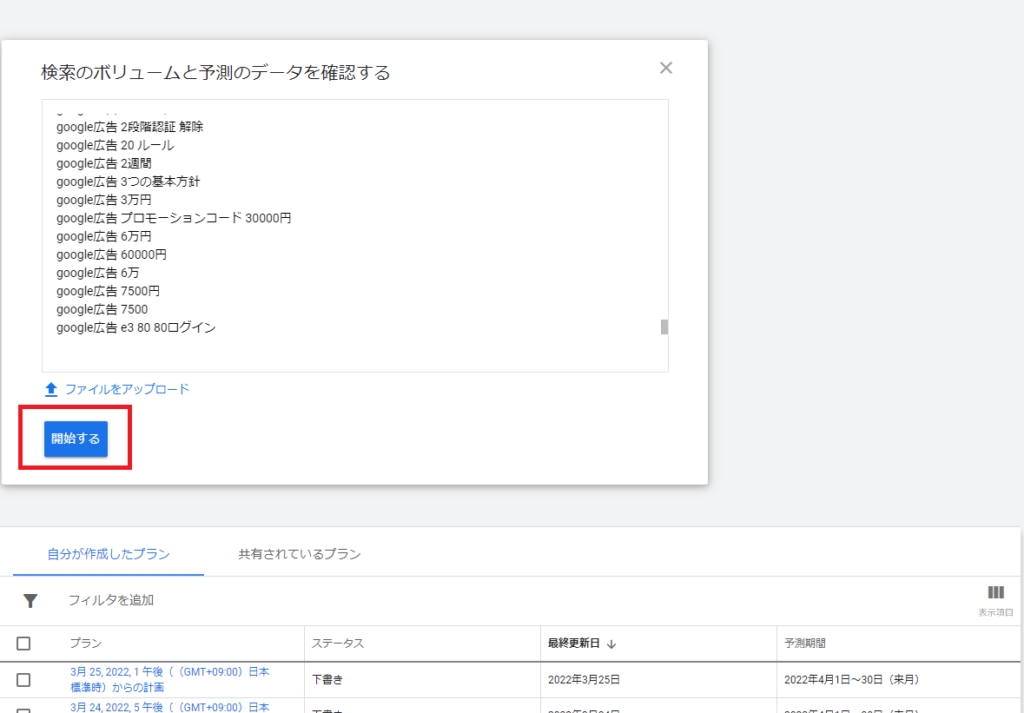
ここで全キーワードの
- 検索ボリューム
- 競合性
- 実際のクリック単価の分布
などが確認できるので、テーマに使用するキーワードを吟味します。
基本的に検索ボリュームの多いもので良いです。
キーワードのテーマ編集
ここで運用する方の本アカウントに戻って「検索語句&キーワードのテーマ」の編集に進みます。
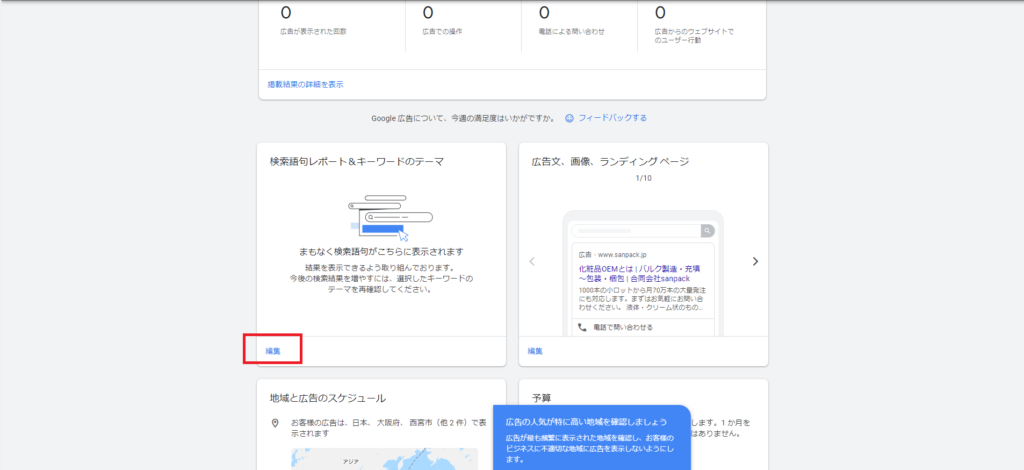
「キーワードのテーマ」タブにて先程ピックアップしたキーワードを設定します。(推奨は10個以内)
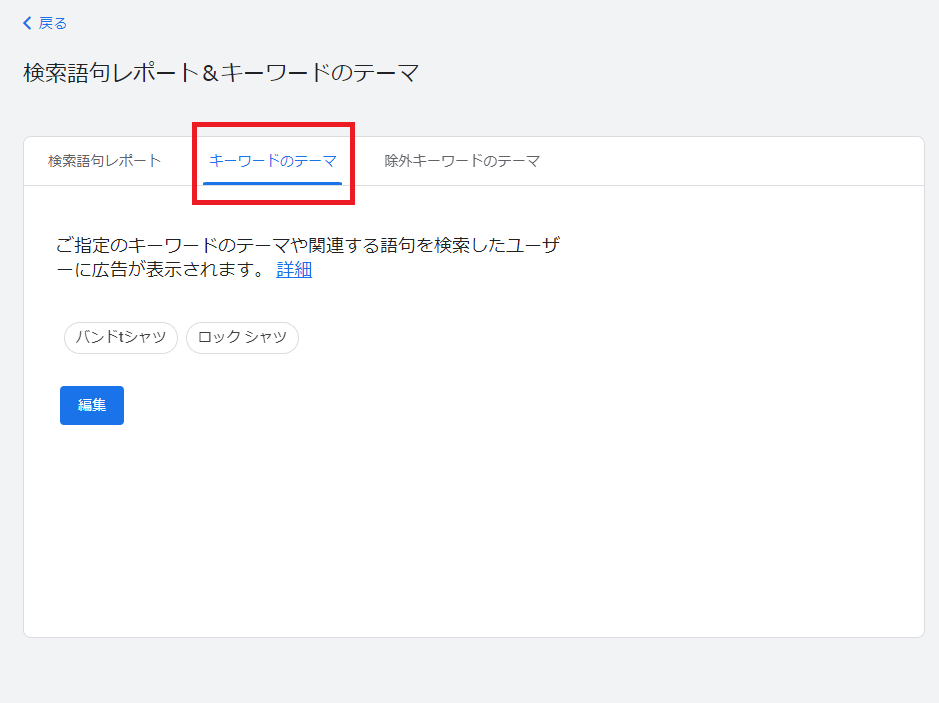
3.広告文作成
広告文、画像、ランディングページの編集
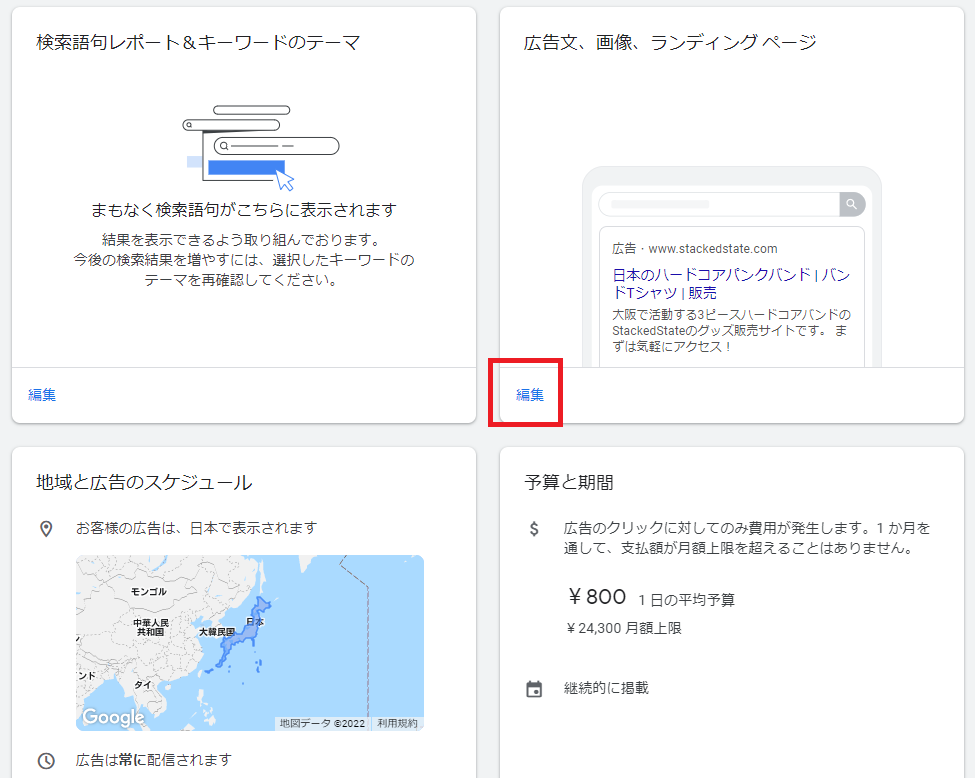
「広告文」タブにて広告文を編集する。
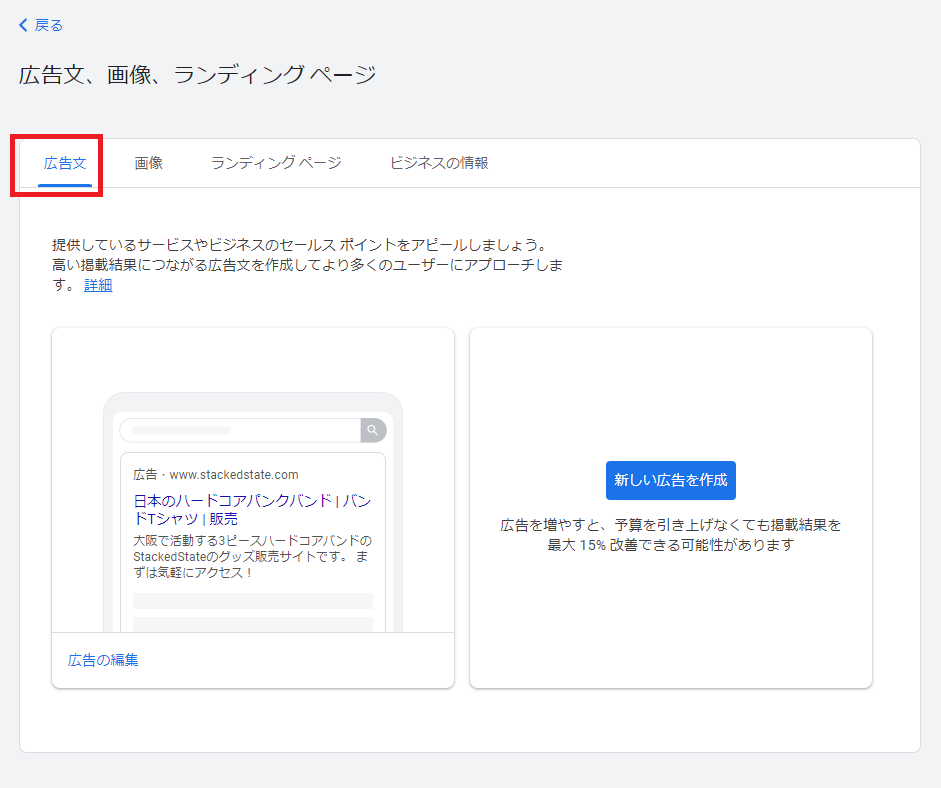
広告文編集のポイント
- 設定した「キーワードのテーマ」一つに対して一つの広告文を作成する※10個テーマを設定したら10個広告文を作成
- 「キーワードのテーマ」がタイトルと本文両方に含まれるようにする
- タイトルの3つ目(一番右)と広告文2は表示されない場合もあるので、タイトルは2つ、本文は1つで完結する内容を記述する
4.運用
- キーワードのテーマ・広告文の定期的なメンテナンス
- 除外キーワードの指定
この2つを運用ではやっていきます。
除外キーワードの指定
「スマートモード」ではAIが「キーワードのテーマ」をもとにキーワードをどんどん自動生成するので、
「検索語句レポート&キーワードのテーマ」→
「検索語句レポート」にて関連性が低いを思われるキーワードを除外指定します。これは定期的にチェックしたほうが良いです。
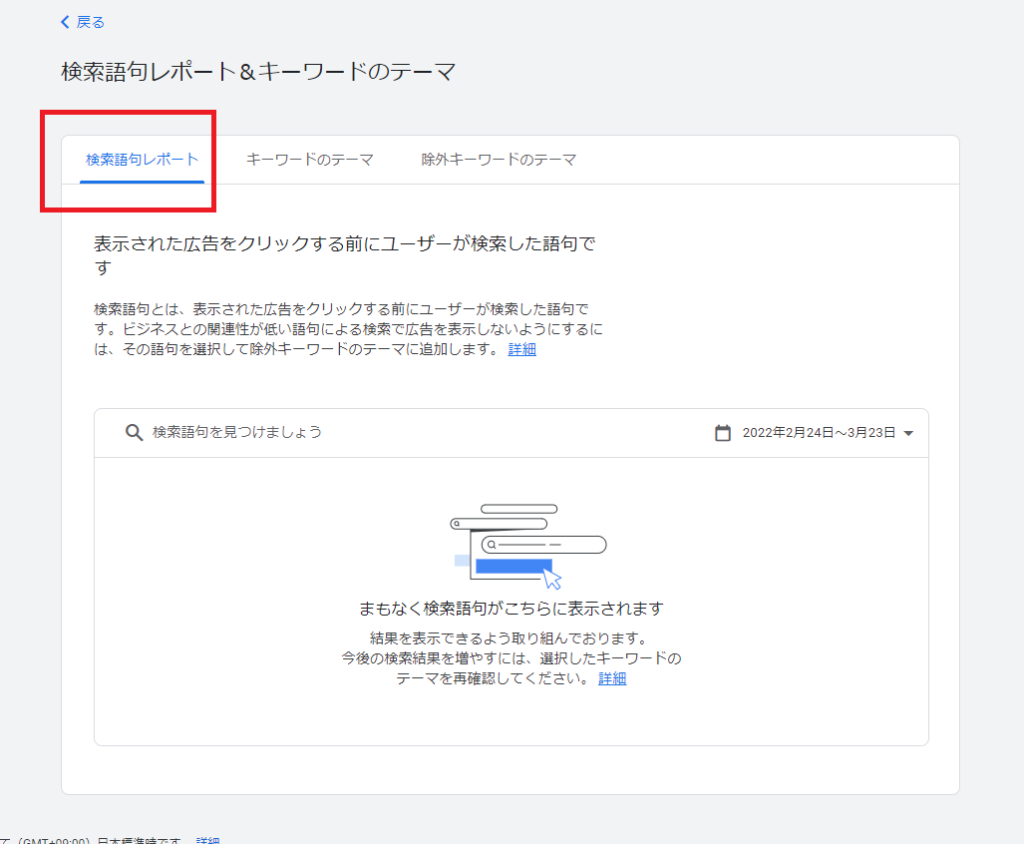
Google広告のスマートモードを使った効果的な運用方法を解説しました。
あくまで成果を上げた一例ですので、効果を保証するものではありません。


ディスカッション
コメント一覧
まだ、コメントがありません